Kontrolle über das fertige Bild durch weitgehend manuelle Bildbearbeitung mit ACDSee pro
Die Software
ACDSee pro ist ein mächtiges Instrument zur Bildbearbeitung und enthält alle Funktionen der Bildorganisation, Dokumentation, der verlustfreien Entwicklung sowie viele Funktionen in Stapelverarbeitung. Vieles will man heute mit KI erledigen. Für manche Funktionen ist aber die manuelle Bildbearbeitung mit der Möglichkeit, Step-by-Step die Entwicklung zu kontrollieren, ein Vorzug, den man zumindest in Einzelfällen nutzen kann. Die manuellen Funktionen von ACDSee sind auf ein sehr hohes Niveau entwickelt. Mit etwas Übung kommt man klar, und wenn man erst einmal seine eigenen Presets (Voreinstellungen) gebaut hat, muss man sich um bestimmte Fehler wie z. B. Bildrauschen fast nicht mehr kümmern.
Hier geht es um den Workflow. Die einzelnen Schritte sind blau unterlegt.
Die Bildorganisation
Starte ACDSee, wähle auf deinem Rechner einen Bilder-Ordner, benutze auch gerne den Standard-Bilderordner von Windows, und richte mehrere Unterordner ein:
- IN für frisch importierte Bilder
- EDIT für Bilder, die bearbeitet werden
- OUT für Bilder, die genutzt werden sollen
- RAW für gespeicherte Originale
Nachdem du die Bilder vom Speicher der Kamera auf den Rechner nach „IN“ geladen hast, lösche alles, was unbrauchbar ist, etwa weil es unscharf ist. RAW-Dateien sind zu gross, um Ausschuss aufzubewahren. Falls du einen zweiten Monitor zur Verfügung hast, solltest du den für die Grossansicht der Bilder nutzen, während die Bildverwaltung auf dem ersten Monitor stattfindet. Der zweite Monitor kann in ACDSee unter dem Reiter „Ansicht“ aufgerufen werden.
Bilder sortieren und nummerieren
Gehe im ACDSee auf den Ordner IN.
- Wähle den Reiter „Sortieren“ und sortiere nach Aufnahmedatum
- Gehe in die Filmstreifen-Ansicht (F8), markiere das erste Foto, und sieh es dir in voller Bildschirmgrösse an. Hilfreich ist die 1:1-Ansicht, die in der Fusszeile angeklickt werden und wieder abgeschaltet werden kann
- Gehe jetzt Bild für Bild durch und lösche alles, was nicht in Frage kommt
- Markiere alle Bilder mit Strg+A
- Wähle: Stapelverarbeitung – Umbenennen – Vorlage und im Auswahlfeld: Vorlage: „AB#“ (wähle als Buchstaben statt AB z. B. deine Initialen)
- dahinter: „# durch Zahlen ersetzen“
- Erster Wert: „230001“ (die 23 steht für das Jahr und am Ende die 1 als erste laufende Nummer). Die erste Bildnummer einer späteren Lieferung schliesst an die letzte vorhandene Bildnummer an. Die alten und neuen Dateinamen werden im Feld rechts angezeigt
- Starte die Umbenennung. Die Bilder sind jetzt von AB230001 an fortlaufend nummeriert
- Verschiebe die Bilder in den Ordner EDIT
Bilddokumentation
Jetzt beschriften und verschlagworten. Die IPTC-Felder für Aufnahmeort, Region, Stadt und Land entnimmt man den Geo-Tags. Die rufst du auf durch einen Klick auf den Geo-Marker links unter jedem Preview der Streifenansicht. Google-Maps wird eingeblendet und zeigt dir die Aufnahmeorte des Fotos sowie aller anderen Fotos im aktuellen Ordner. Eine Kurzbeschreibung des Bildinhalts kommt in das Feld Beschriftung, die Verschlagwortung übernimmt die KI.
Da RAW-Daten nie verändert werden, legt das Programm zusätzliche .xmp-Dateien an, in denen die Bildinformationen enthalten sind
Bildauswahl bei ACDSee pro
Markiere die Bilder Deiner Wahl. Mache eine eher grosszügige Auswahl und grenze sie später ein. Die markierten Bilder übernimmst du mit Strg+b in den Auswahlkorb.
Entwickeln
Entwickle jetzt das erste Bild im Auswahlkorb. Gehe auf den Entwickeln-Modus. Es öffnen sich links die Werkzeuge. Wichtig ist zunächst der Weißabgleich.
Rufe den Weissabgleich auf und klicke mit dem Kursor auf einen neutralgrauen oder weissen Bereich im Bild, um den automatischen Abgleich zu erhalten. Danach kannst du von Hand die Farbtemperatur mit den Schiebereglern oder den Zahlen weiter verfeinern.
Alternativ ist eine Einstellung der Farbtemperatur in Kelvingraden möglich. Standard ist eine Farbtemperatur zwischen 5200 K und 6000 K. Fange mit 5600 K an und korrigiere nach oben oder unten.
Wichtig ist auch eine Grundeinstellung von Helligkeit und Kontrast, vor allem im Bereich der Tiefen und der Spitzlichter.
Unter „Gradatonskurven“ klickst du auf „Auto. Im Histogramm siehst du nun, was sich verändert hat. Ggf. die Schieberegler der Gradationskurven etwas zurücknehmen.
Die Funktion Licht-EQ ist die wahrscheinlich wichtigste Helligkeits- und Kontrastabstimmung für alle Bilder.
Stelle den Modus auf „Erweitert“. Hier kannst du einzelne Bereiche, die heller oder dunkler sind, weiter aufhellen oder abdunkeln. Gehe jetzt mit der Maus auf das Bild und über die Stelle, die zu dunkel oder zu hell ist. Linke Maustaste und Maus nach oben ziehen hellt auf, Shift-Taste und ziehen der Maus nach unten dunkelt ab.
Dies ist ein grossartiges Werkzeug, um die Fotos dem optischen Eindruck unserer Augen anzupassen. Wenn es um realistische Darstellung geht, gilt wie immer: Weniger ist mehr!
Bestätige den Schritt mit „fertig“.
Anschliessend gehst du wieder in den Verwaltungsmodus, markierst alle Bilder im Auswahlkorb und startest die Stapelverarbeitung:
Rechte Maustaste – Stapelverarbeitung – Stapelentwicklung, dann die Voreinstellung „zuletzt verwendete Einstellung“ (ganz unten) und klicke auf „entwickeln“.
Damit überträgst du die Grundeinstellung auf alle ausgewählten Bilder.
Arbeitskopien
Du kannst in ACDSee jederzeit Arbeitskopien anlegen, musst es aber nicht, solange du im „Entwickeln“-Modus arbeitest.
Arbeitskopien erzeugst du durch Konvertieren der Bilder ins TIFF-Format.
Alle Bilder im Auswahlkorb markieren, rechte Maustaste Stapelverarbeitung – konvertieren ins TIFF Format. Zielordner ist EDIT.
TIFF Dateien enthalten alle Informationen des Bildes. Sie lassen sich schneller bearbeiten als RAW Dateien und können verlustfrei gespeichert werden. Du machst in diesem Ordner deine Bildauswahl, indem du alle TIFFs löschst, die du aussortieren willst. Dabei prüfst du die Qualität jedes Bildes und bearbeitest es, bis es gut aussieht.
Allgemein
Die hier aufgeführten Regler sind der Standard, dem wohl jeder schon einmal begenet ist:
- Belichtung: Ändert die Gesamthelligkeit
- Lichter: Durch Absenken könnenSpitzlichter durchgezeichnet werden
- Fülllicht: Dunkle Partien aufhellen, Durchzeichnung wird verbessert
- Kontrast: Gesamtkontrast Verstärken oder abschwächen
- Sättigung: Kontrolle der Farbintensität
- Lebendigkeit: hebt Rottöne an
- Klarheit: Verbessert den optischen Schärfeeindruck, vor allem in der Ferne
- Dunstfilter: Intensivierung der Präsenz – sollte immer leicht erhöht werden
Hilfreich sind vor allem die beiden unteren Regler: Dunstfilter und Klarheit. Die Farben werden präsenter, das Bild rückt insgesamt näher. Der Dunstfilter ist tatsächlich in der Lage, leichten Dunst zu durchdringen. Ich teste ihn bei Landschafts- und Städtefotos generell an, oft unterstützt er ein Bild mit dem nötigen Quentchen Detailreichtum.
Detail
Jetzt ins „Detail“. Hier können Korrekturen verschiedener Fehler individuell ausgetestet werden. Vor allem Bildschärfe und Bildrauschen. Sehr unscharfe Bilder können leider auch durch eine noch so starke Schärfung nicht gerettet werden. Probiere verschiedene Schärfegrade aus. Auch hier gilt: nur wenn nötig.
Bei der Rauschunterdrückung würde ich von einer Mittelstellung ausgehen. Die beste Einstellung muss individuell ermittelt werden. Versuchsweise könnten auch Voreinstellungen helfen, die von den Programmen angeboten werden. Meine Vorschläge sind als erste Ausgangsstellung für die manuelle Bearbeitung gedacht:
- Scharfzeichnung:
- Wert = 30
- Radius = 2
- Maskieren = 15
- Detail = 50
- Rauschunterdrückung
- Luminanz = 50
- Stärke = 100
- Farbrauschen entfernen = 50
- Tonbereich = 50
- Frequenzbereich = 50
Bei jeder Veränderung einen auf 100 % vergrösserten Bildausschnitt kontrollieren.
Geometrie
Geometrische Korrekturen betreffen die Verzeichnungen des Objektivs, die bei ACDSee automatisch eingepflegt werden können. Ausserdem können ein schiefer Horizont, stürzende Linien und der Bildausschnitt verändert werden. Auch die Korrektur von Vignettierungen gehört in diesen Bereich.
- Linsenkorrektur
- Kameramodell und Objektiv wählen. Für die automatische Korrektur künftiger Bilder dieses Objektiv als Standard zuweisen. Das Programm erkennt dann das verwendete Objektiv beim Öffnen der Bildentwicklung und korrigiert die Verzeichnung automatisch
- Drehen und Begradigen
- Horizont begradigen durch Klick aufs Bild und drehen am Scrolllrad. Oder mit dem Schieberegler. Es werden Hilfslinien eingeblendet, die genaues Einstellen ermöglichen.
- Durch Ziehen der Bildränder kann der Ausschnitt verändert werden
- Perspektive
- Senkrechte Veränderungen richten stürzende Linien, waagerechte Veränderungen entzerren die Perspektive.
- Zuschneiden
- ACDSee bietet hier eine Arretierung der Proportionen des Bildes an, die an- oder abgewählt werden kann. Das Seitenverhältnis bleibt dann beim Zuschneiden konstant.
- Der Button „Schnittbereich maximieren“ erweitert den Ausschnitt auf den maximal möglichen unter Berücksichtigung der vorgenommenen Korrekturen.
- Vignetten-Korrektur
- Radius und Stärke müssen je nach Objektiv individuell eingestellt werden.
Falls du dich entscheidest, ein gänzlich anderes Bildformat zu wählen, etwa ein Panorama oder ein Quadrat, so kannst du das hier umsetzen.
Exportieren
Die Arbeitsschritte, mit denen due die RAWs entwickeltst, werden in der Begleitdatei .xmp gespeichert, sobald du den Schritt mit dem „Fertig“-Button bestätigst. Erst zum Schluss der Bearbeitung werden die Fotos komprimiert und im jpeg-Format gespeichert. Wähle dazu die Stapelbearbeitung oder die Stapelkonvertierung. Die Einstellung des Kompressionsverfahrens (z. B. jpg, 90 %) und das stapelweise Speichern in einen bestimmten Zielordner (z. B. „OUT“) kannst du für spätere Bildbearbeitungen als Voreinstellung ablegen.
Archivieren und wiederfinden
Die RAW-Dateien verschiebst du in den Ordner RAW. Dort werden sie indiziert und können später per Suchbegriff wiedergefunden werden.
Affiliate-Links sind mit einem * gekennzeichnet. Sei so nett und nutze unsere Links für deine Bestellung! Wir erhalten dann vom Händler eine Provision, von jedem ein bisschen. Das sichert unsere Unabhängigkeit, und du hilfst uns damit, diese Webseite zu finanzieren.
Software zur Bildbearbeitung:
DxO Photolab 7 ist ein in Europa entwickeltes Bildbearbeitungsprogramm mit einem sehr hohen Automatisierungsgrad, das fantastische Ergebnisse liefert. Wie ACDSee ist es ein Programm, das man kaufen kann. Einmal bezahlen und lebenslang nutzen. Man muss also kein Abo abschliessen, das jeden Monat Geld kostet.
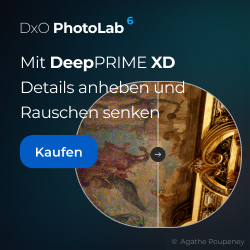
Software zur Bildverwaltung und Bildbearbeitung:
ACDSee pro bietet professionelle Bildbearbeitung und -organisation mit starken Stapelfunktionen und automatisierten Hilfestellungen, z. B. beim Erstellen von Panoramabildern.
Wer ausserdem mit mehreren Ebenen und grafischen Funktionen arbeiten will braucht die Ultimate-Version. Ich empfehle, sie direkt von der Seite des Herstellers zu kaufen:
Unsere Tutorials zu besseren Fotos:
Foto-Lehrbücher:
 | Naturfotografie: Die große Fotoschule – Natur, Landschaft, Makro und Tiere spektakulär in Szene setzen * |
Datensicherung für Fotografen
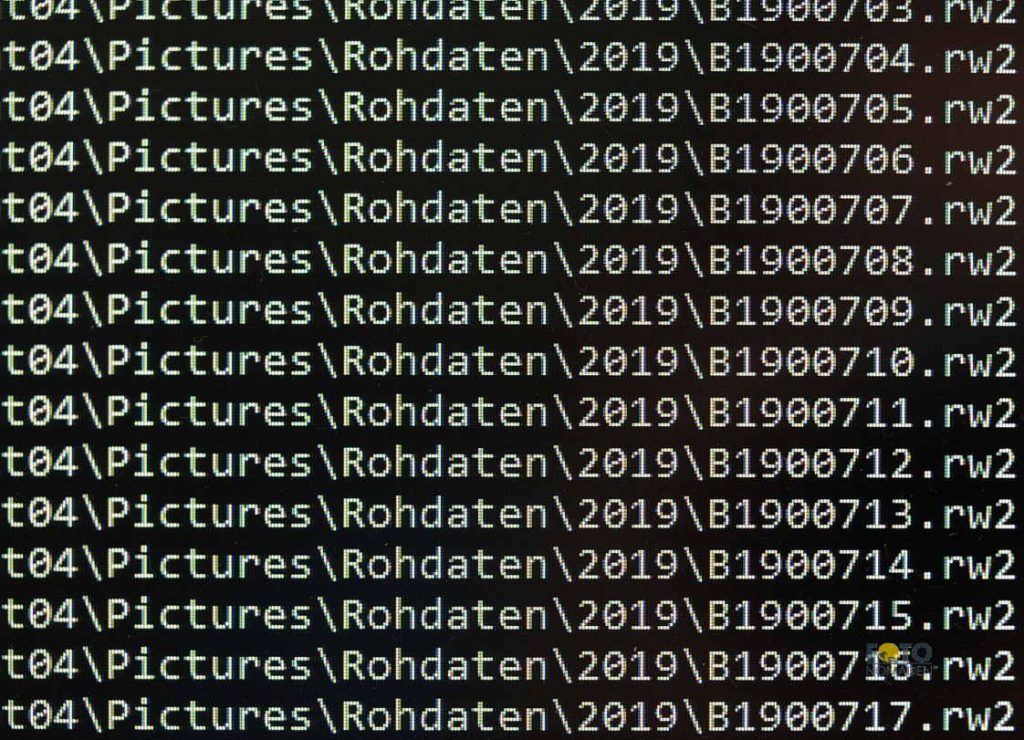
Neuland entdecken?


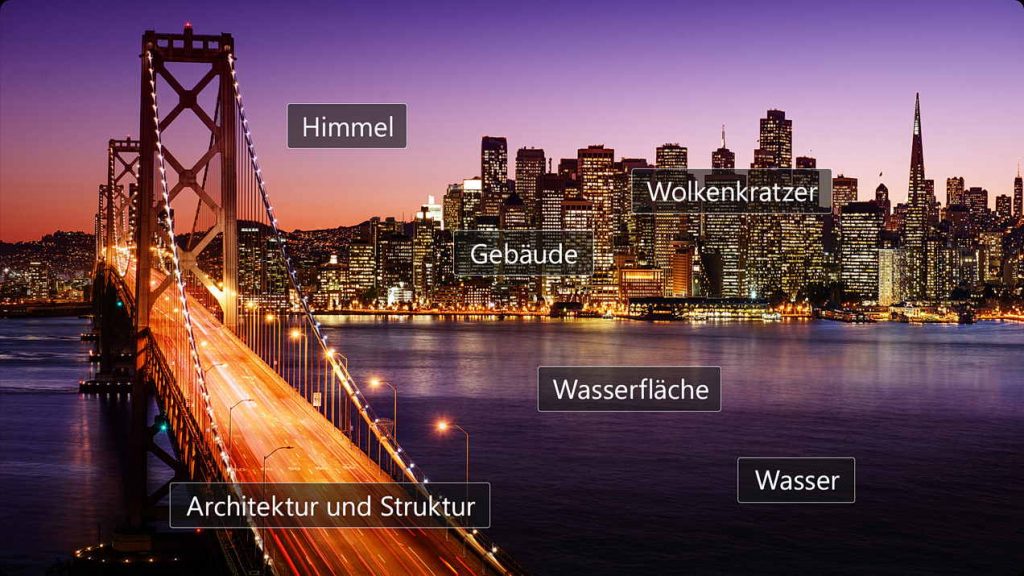





[…] Hier geht es um den Workflow, und da vor allem um die Schritte, die für jedes Bild nötig sind. Demnächst stellen wir gegen Kostenbeteiligung unsere Presets für DxO Photolab zur Verfügung. Für das weitgehend manuelle Arbeiten mit ACDSee pro haben wir einen Workflow vorbereitet. […]