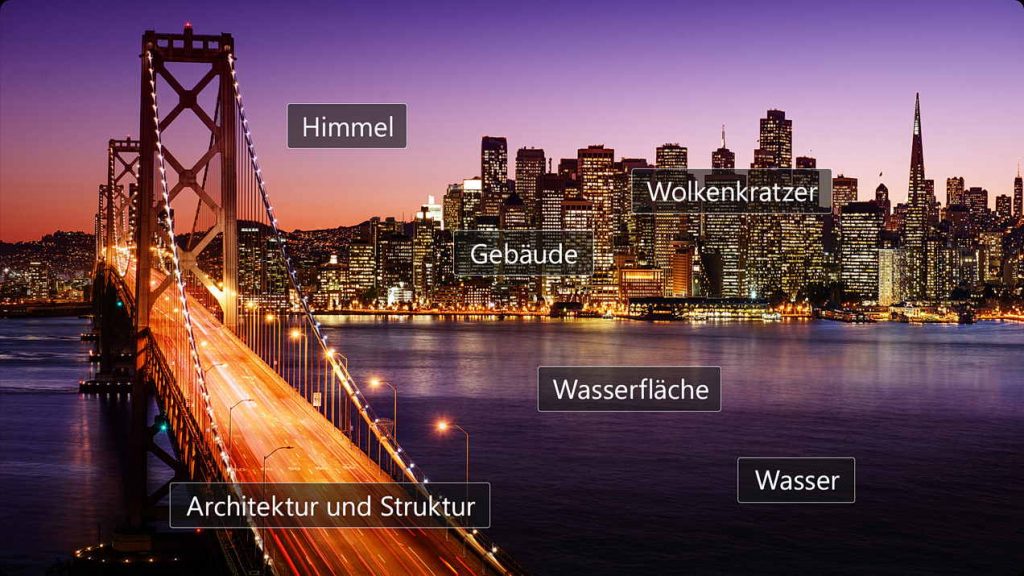Die Nachbearbeitung digitaler Fotos ist ebenso wichtig wie die Aufnahme selbst
Digitale Fotos erfordern Nachbearbeitung
Zu Zeiten der analogen Fotografie war ein Foto fertig, wenn man auf den Auslöser gedrückt hat. Alle möglichen Bildmanipulationen fanden, wenn überhaupt, vorher statt. Mit der digitalen Fotografie ist es mit der Authentizität schwieriger geworden. Die gekonnte und zugleich verantwortungsvolle Nachbearbeitung von digitalen Fotos ist inzwischen fast ebenso wichtig wie die Fotografie selbst.
Drei Programme kommen meiner Meinung nach für die Nachbearbeitung infrage:
- Adobe Lightroom
- DxO Photolab
- ACDSee Photostudio pro
Lightroom, so gut und so verbreitet es auch ist, kann ich nicht empfehlen. Solange das Programm nur als Abo-Lösung erhältlich ist, ist es sehr teuer, und es besteht die Gefahr, dass du nach Ablauf des Abos keine Kontrolle mehr über die Qualität deiner Bilder hast oder dass du dann doch noch ein anderes Programm benötigst.
DxO Photolab erledigt nach sorgfältiger Einstellung die meisten Aufgaben automatisch. Dabei ist es in der Lage, dank KI-Unterstützung die Fotos individuell zu bearbeiten, u. a. die Beseitigung von Bildrauschen bei optimaler Detailwiedergabe. Es ermöglicht stationäres Arbeiten und Speichern und den Export in mehreren Formaten sowie die Übergabe an andere Bildbearbeitungsprogramme. Photolab ist wegen seiner ausgezeichneten Ergebnisse und weit entwickelten automatischen Funktionen meine erste Wahl.
ACDSee pro ist ein mächtiges Instrument zur Bildbearbeitung und enthält alle Funktionen der Bildorganisation, Dokumentation, der verlustfreien Entwicklung sowie Stapelverarbeitungen. Allerdings ist bei der Bildoptimierung einiges an Erfahrung und viel manuelle Arbeit gefragt. Daher nutze ich ACDSee inzwischen vorwiegend für die Bildorganisation, Beschriftung der IPTC-Daten und für Spezielles, etwa Panorama-Bilder. Das Ganze findet lokal auf dem Rechner statt.
Auch ACDSee kauft man einmal und nutzt es immer. Es ist also keine Abo-Lösung mit monatlichen Kosten, und auch Updates sind zu überschaubaren Preisen erhältlich.
Capture One hat eine wenig kundenfreundliche Verkaufsstrategie: Entweder man kauft das Abo, oder man kauft eine Einmal-Lizenz, die allerdings kein Anrecht auf Aktualisierungen bietet. Das finde ich inakzeptabel.
Man sollte das kaufen, was man auch nutzt. Die richtige Wahl des Programms spart Zeit und Mühe.
Für das Arbeiten mit DxO Photolab und ACDSee pro geben wir hier Hlfestellungen. Unsere Empfehlungen zur Organisation, Dokumentation und Nachbearbeitung ersetzen natürlich nicht das Handbuch. Und sie setzen voraus, dass du eine Grundkonfiguration des Programms nach deinen Bedürfnissen bereits vorgenommen hast.
Hier geht es um den Workflow, und da vor allem um die Schritte, die für jedes Bild nötig sind. Demnächst stellen wir gegen Kostenbeteiligung unsere Presets für DxO Photolab zur Verfügung. Für das weitgehend manuelle Arbeiten mit ACDSee pro haben wir einen Workflow vorbereitet.
Die Bildorganisation
Wir benutzen für die Bildorganisation ACDSee, da es neben seinen Qualitäten als Programm für die Bildbearbeitung auch ausgezeichnete Organisationshilfen und Datenbankfunktionen bietet und bei der Beschriftung und Verschlagwortung von Bildern unübertroffen ist.
Bilder ordnen und nummerieren
Starte ACDSee, wähle auf deinem Rechner einen Bilder-Ordner, benutze auch gerne den Standard-Bilderordner von Windows, und richte mehrere Unterordner ein:
- IN für frisch importierte Bilder
- EDIT für Bilder, die bearbeitet werden
- OUT für Bilder, die genutzt werden sollen
- RAW für gespeicherte Originale
Nachdem du die Bilder vom Speicher der Kamera auf den Rechner nach „IN“ geladen hast lösche alles, was unbrauchbar ist, etwa weil es unscharf ist. RAW-Dateien sind zu gross, um Ausschuss aufzubewahren. Falls du einen zweiten Monitor zur Verfügung hast, solltest du den für die Grossansicht der Bilder nutzen, während die Bildverwaltung auf dem ersten Monitor stattfindet. Der zweite Monitor kann in ACDSee unter dem Reiter „Ansicht“ aufgerufen werden.
Bilder sortieren und nummerieren
Gehe im ACDSee auf den Ordner IN.
- Wähle den Reiter „Sortieren“ und sortiere nach Aufnahmedatum
- Gehe in die Filmstreifen-Ansicht (F8), markiere das erste Foto, und sieh es dir in voller Bildschirmgrösse an. Hilfreich ist die 1:1-Ansicht, die in der Fusszeile angeklickt werden und wieder abgeschaltet werden kann
- Gehe jetzt Bild für Bild durch und lösche alles, was nicht in Frage kommt
- Markiere alle Bilder mit Strg+A
- Wähle: Stapelverarbeitung – Umbenennen – Vorlage und im Auswahlfeld: Vorlage: „AB#“ (wähle als Buchstaben statt AB z. B. deine Initialen)
- dahinter: „# durch Zahlen ersetzen“
- Erster Wert: „230001“ (die 23 steht für das Jahr und am Ende die 1 als erste laufende Nummer). Die erste Bildnummer einer späteren Lieferung schliesst an die letzte vorhandene Bildnummer an. Die alten und neuen Dateinamen werden im Feld rechts angezeigt
- Starte die Umbenennung. Die Bilder sind jetzt von AB230001 an fortlaufend nummeriert
- Verschiebe die Bilder in den Ordner EDIT
Bilddokumentation
Jetzt beschriften und verschlagworten. Unter dem Reiter „Fenster“ können die „Eigenschaften“ eingeblendet werden. Die IPTC-Felder für Aufnahmeort, Region, Stadt und Land entnimmt man den Geo-Tags. Die rufst du auf durch einen Klick auf den Geo-Marker links unter jedem Preview der Streifenansicht. Google-Maps wird eingeblendet und zeigt dir die Aufnahmeorte des Fotos sowie aller anderen Fotos im aktuellen Ordner. Eine Kurzbeschreibung des Bildinhalts kommt in das Feld Beschreibung, die Verschlagwortung übernimmt die KI.
Da RAW-Daten nie verändert werden, legt das Programm zusätzliche .xmp-Dateien an, in denen die Bildinformationen enthalten sind
Bildauswahl
- Starte DxO Photolab und wähle den Ordner EDIT im linken Quellenbrowser
- Lass unser Preset FN5600 darüber laufen (Rechte Maustaste – Preset anwenden – FN5600). Ersatzweise nimmst du das Preset DxO Standard. Das übernimmt den Weissabgleich der Kamera und führt auch sonst wenig Änderungen durch.
- Anschliessend markierst du die Bilder deiner Wahl. Mache eine eher grosszügige Auswahl und grenze sie später ein.
- Die markierten Bilder übernimmst du in ein Projekt: Rechte Maustaste – Projekt aus atueller Auswahl erstellen. Vergib einen Projektnamen. Du kannst auch später noch Bilder zufügen.
Entwickeln
Auch in Photolab ist es sinnvoll, mit zwei Monitoren zu arbeiten. Reiter Ansicht – Bildbrowser einblenden. Dann den Bildbrowser mit der Maus auf den zweiten Bildschirm ziehen. Es geht aber auch mit einem Monitor. Dann muss man zwischen dem „Fotothek“ Modus und dem „Bearbeiten“ Modus hin- und herschalten.
- Aktiviere links im Quellenbrowser dein Projekt
- wechsle auf den „Bearbeiten“ Modus
- und Entwickle das erste Bild. Rechts findest du die Werkzeuge zur Bildbearbeitung. Arbeite dich Punkt für Punkt durch alle Werkzeuge durch, bis das Bild optimal aussieht. Deine Einstellungen werden jedes Mal gespeichert, wenn du das Werkzeug verlässt
- Wenn das Bild soweit fertig ist, kopiere mit der rechten Maustaste deine Korrektureinstellungen
- und übertrage sie auf alle weiteren Bilder, die infrage kommen. Bilder dazu markieren. Dann rechte Maustaste – Korrektureinstellungen einfügen.
Die lokalen Einstellungen werden nicht kopiert. Sie sind dazu gedacht, Sensorflecken und andere individuellen Bildfehler zu berichtigen.
Exportieren
Photolab erzeugt, falls du das in den Programmeinstellungen so festgelegt hast, kleine *.dop – Dateien, in denen die Korrektureinstellungen jedes Bildes gespeichert werden.
Reiter Bearbeiten – Allgemein – Korrektureinstellungen
Dort kannst du auch festlegen, dass die *.dop – Dateien entsprechend wieder geladen werden, wenn du die Bilder später wieder aufrufst. Daher benötigt DxO Photolab keine Arbeitskopien oder Duplikate. Die bearbeiteten Dateien werden exportiert. Dazu stehen drei Formate zur Verfügung:
- Bilder markieren
- Rechte Maustaste: Export auf Festplatte
- TIFF, DNG oder JPEG wählen
- Rechts den Zielordner, die Auflösung, den Farbraum und die Metadaten wählen
- Exportieren
TIFF oder DNG wird man wählen, wenn die Bilder in einem anderen Programm weiter bearbeitet werden sollen. Ein Panoramabild beispielsweise kann mit ACDSee automatisch zusammengefügt werden. Aber auch eine Nachbearbeitung von Lichtern und Schatten, künstlerische Verfremdungen o.ä. sind möglich.
JPEG empfiehlt sich für den Versand von Bildern oder auch als Sicherheitskopie. Ein qualitativ hochwertiges JPEG sollte mit 94% oder höher gesichert werden.
Archivieren und wiederfinden
Zuletzt die Dateien mit ACDSee (!) in den RAW-Ordner verschieben. Dort werden die Fotos für die Datenbank indiziert und sind später per Suchbegriff auffindbar. Die Einstellungsdateien werden mit verschoben.
Affiliate-Links sind mit einem * gekennzeichnet. Sei so nett und nutze unsere Links für deine Bestellung! Wir erhalten dann vom Händler eine Provision, von jedem ein bisschen. Das sichert unsere Unabhängigkeit, und du hilfst uns damit, diese Webseite zu finanzieren.
Software zur Bildbearbeitung:
DxO Photolab 7 ist das Bildbearbeitungsprogramm, mit dem ich derzeit arbeite. Es automatisiert die wichtigsten Funktionen mit Hilfe von KI, gibt aber zusätzlich Möglichkeiten zum manuellen Finetuning.
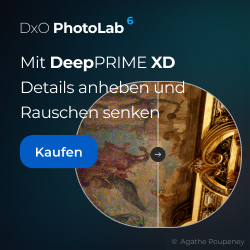
Software zur Bildverwaltung und Bildbearbeitung:
ACDSee pro bietet professionelle Bildbearbeitung und -organisation mit Stapelfunktionen. Die Software kauft man einmal und nutzt sie dauerhaft.
Wer ausserdem mit mehreren Ebenen und grafischen Funktionen arbeiten will braucht die Ultimate-Version. Ich empfehle, die direkt von der Seite des Herstellers zu kaufen:
Unsere Tutorials zu besseren Fotos:
Foto-Lehrbücher:
 | Naturfotografie: Die große Fotoschule – Natur, Landschaft, Makro und Tiere spektakulär in Szene setzen * |
Datensicherung für Fotografen
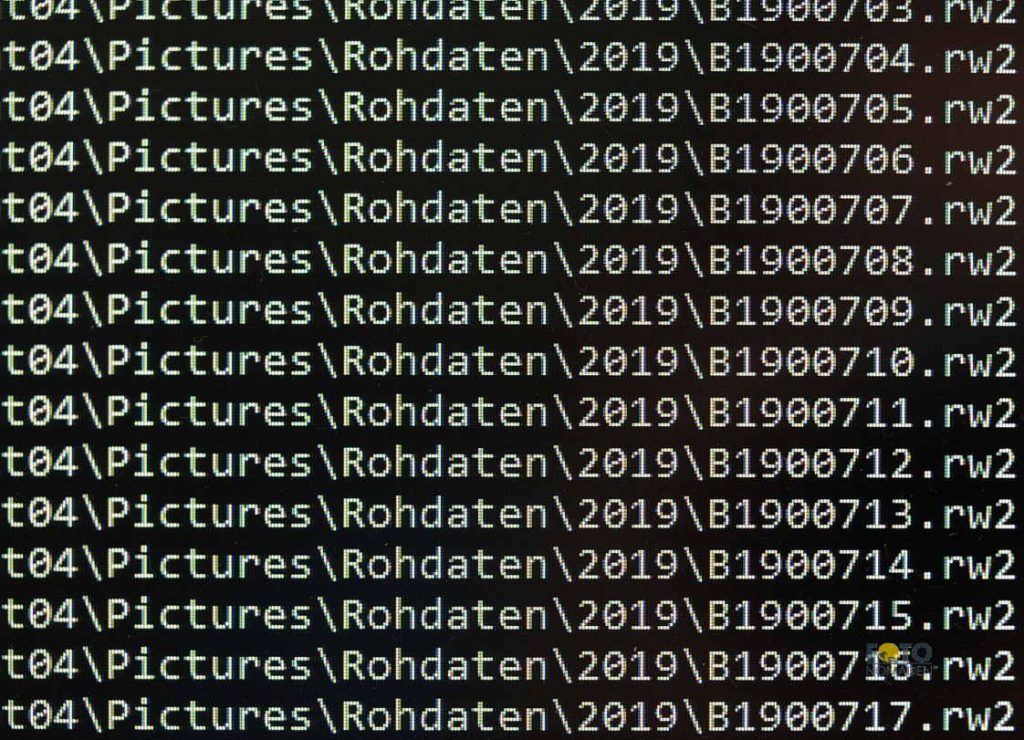
Neuland entdecken?